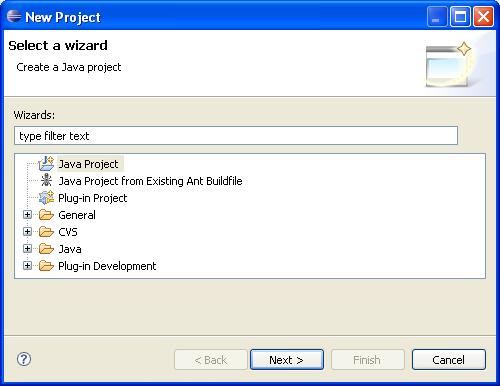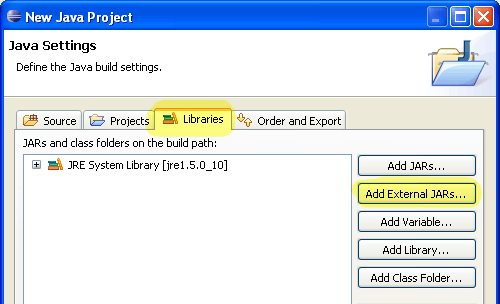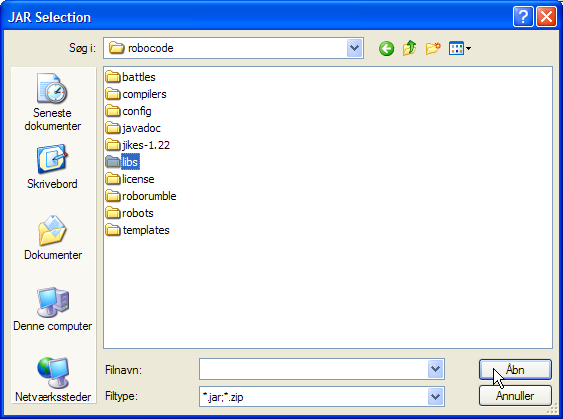Difference between revisions of "Robocode/Eclipse/Create a Project"
m (Image: Shows that the "Libraries" tab must be selected and then the "Add External Jars..." on the pane with Java Settings in the New Java Project dialog) |
m (Image) |
||
| Line 20: | Line 20: | ||
[[Image:Eclipse-NewProjectAddExtJars.png|Shows that the "Libraries" tab must be selected and then the "Add External Jars..." on the pane with Java Settings in the New Java Project dialog]] | [[Image:Eclipse-NewProjectAddExtJars.png|Shows that the "Libraries" tab must be selected and then the "Add External Jars..." on the pane with Java Settings in the New Java Project dialog]] | ||
| − | Browse to the robocode directory, select '''robocode.jar''' then click '''Open | + | Browse to the robocode directory, select '''robocode.jar''' then click the '''Open'''. |
| − | + | [[Image:Eclipse-JarSelection.png|Shows the JAR Selection dialog where the user must select the robocode.jar file and press the "Open" button]] | |
The window should now look like this. Make sure '''robocode.jar''' is selected. | The window should now look like this. Make sure '''robocode.jar''' is selected. | ||
Revision as of 13:11, 1 December 2007
In order to build a Robocode robot in Eclipse, we first have to create a Project to store them in. This page will assist you in setting that up.
Contents
Creating a Project for your Robots
First, select File->New->Project in the menu.
In the New Project dialog, select Java Project then click Next.
Type in a name for your project, then click next. Do not click Finish yet!
Oops! I clicked Finish. What to do?
If you clicked Finish by mistake, you can find the rest of the screens shown by right-clicking on the project named MyRobots, then select Properties, and then select Java Build Path.
New Project
Select the Libraries tab, then click on Add External JARs:
Browse to the robocode directory, select robocode.jar then click the Open.
The window should now look like this. Make sure robocode.jar is selected.
Now you must select the Javadoc location: (None) under robocode.jar and click Edit...
http://robocode.sourceforge.net/help/ide/newproject5.png
Type in (or browse to) the path for robocode.jar again. Optionally, enter the location of Robocode's Javadocs. The window should now look like this:
http://robocode.sourceforge.net/help/ide/newproject6.png
Click OK, then click Finish to build your project.
Congratulations! Your new project is ready. :-)