Difference between revisions of "Robocode/System Requirements"
m (Fixed very small typo "64-bit1" => "64-bit") |
m (No longer true with Robocode 1.9.3.0) |
||
| (4 intermediate revisions by 2 users not shown) | |||
| Line 2: | Line 2: | ||
== Robocode requires Java == | == Robocode requires Java == | ||
| − | + | To install and run Robocode, [http://www.java.com Java SE] must be installed on your computer. You should use the latest stable version of Java, which at the time of this writing is Java SE 8. Java can be downloaded for free, and will run on almost all operating systems. | |
| − | + | '''TL;DR:''' Download and install [http://www.oracle.com/technetwork/java/javase/downloads/jdk8-downloads-2133151.html this]. | |
| − | == | + | == Choosing the right version of Java == |
| − | |||
| − | + | === JRE vs. JDK === | |
| − | You | + | You may choose between installing: |
| − | * The | + | * The [[wikipedia:Java Runtime Environment|Java Runtime Environment (JRE)]], which is the Java Virtual Machine used to execute Java programs. |
| − | * The | + | * The [[wikipedia:Java Development Kit|Java Development Kit (JDK)]], which contains a bundle of software tools used for developing Java programs. The JDK includes the JRE. |
| − | + | If you only want to run existing robots, install the JRE. If you want to develop Robocode robots, install the JDK. | |
| − | + | If you are not sure, install the JDK. Note that you can always install the JRE first and the JDK later on if you want to. | |
| − | |||
| − | |||
| − | === | + | === 32-bit vs 64-bit Java === |
| − | + | If you are using a 64-bit operating system (all modern Macs and most PCs after 2008 do), you should install Java x64. If you happen to be in the minority of people who still run a 32-bit operating system, install Java x86. You ''can'' install both versions, but there really is not much point. | |
| − | |||
| − | |||
| − | |||
| − | |||
| − | |||
| − | |||
| − | |||
| − | |||
| − | |||
| − | + | To determine whether you are using a 32-bit or 64-bit OS, [https://www.computerhope.com/issues/ch001121.htm follow these instructions]. | |
| − | |||
| − | |||
| − | |||
| − | === | + | === Multiple Java installations === |
| − | + | Some computers have more than one version of the JRE and/or JDK installed on them. This is not a problem as long as your system has been properly configured. | |
| − | |||
| − | + | Nevertheless, if you (and all of your programs) don't need an older version of Java, then should uninstall it. The fewer versions of Java you have installed, the better. | |
| − | |||
| − | |||
| − | === | + | === Java from Oracle is preferred === |
| − | + | If you must choose between Java versions from different vendors, you should prefer the versions from Oracle. They are the official Java developers, and, in general, have the least buggy Java implementation. If you use Java from other vendors, Robocode might not be as stable or performant. | |
| − | == | + | == Configuring Java == |
| − | + | Make sure Java is installed and configured properly. 95% of the problems people run into when installing and running Robocode are due to a faulty Java installation, incorrect Java configuration, etc. | |
| − | |||
| − | |||
| − | === | + | === Setting environmental variables on Windows === |
| − | + | # Find the path of the <code>bin</code> folder in where you installed Java. E.g. <code>C:\Program Files\Java\jdk1.8.0_144\bin</code>. | |
| − | + | # Copy all of that. | |
| − | + | # Right-click on This PC/My Computer, and select Properties. The System panel should appear. Click on "Advanced system settings" in the left sidebar. | |
| − | + | # Click on the "Environmental Variables" button at the bottom right. | |
| − | + | # Under the category "System variables" in the lower box, scroll down to "Path" and double-click on it. (If "Path" does not exist, create it with the "New" button). | |
| − | + | # Add the path you copied in Step 1, to the list, with the "New" button. <br /><br /> [[File:javapath.png|600px]] | |
| − | |||
| − | |||
| − | |||
| − | |||
| − | |||
| − | |||
| − | |||
| − | |||
| − | |||
| − | |||
| − | |||
| − | |||
| − | |||
| − | === | + | == See also == |
| − | * [ | + | === Installation Notes from Oracle === |
| − | * [http:// | + | * [https://docs.oracle.com/javase/8/docs/technotes/guides/install/toc.html Java Platform Standard Edition Installation Guide] |
| + | * [http://www.oracle.com/technetwork/java/javase/certconfig-2095354.html Certified System Configurations] | ||
| − | + | {{RobocodeDocsList}} | |
| − | |||
| − | |||
| − | |||
| − | |||
[[Category:Robocode Documentation]] | [[Category:Robocode Documentation]] | ||
Latest revision as of 22:13, 19 October 2017
This page describes the system requirements for installing and running Robocode.
Contents
Robocode requires Java
To install and run Robocode, Java SE must be installed on your computer. You should use the latest stable version of Java, which at the time of this writing is Java SE 8. Java can be downloaded for free, and will run on almost all operating systems.
TL;DR: Download and install this.
Choosing the right version of Java
JRE vs. JDK
You may choose between installing:
- The Java Runtime Environment (JRE), which is the Java Virtual Machine used to execute Java programs.
- The Java Development Kit (JDK), which contains a bundle of software tools used for developing Java programs. The JDK includes the JRE.
If you only want to run existing robots, install the JRE. If you want to develop Robocode robots, install the JDK.
If you are not sure, install the JDK. Note that you can always install the JRE first and the JDK later on if you want to.
32-bit vs 64-bit Java
If you are using a 64-bit operating system (all modern Macs and most PCs after 2008 do), you should install Java x64. If you happen to be in the minority of people who still run a 32-bit operating system, install Java x86. You can install both versions, but there really is not much point.
To determine whether you are using a 32-bit or 64-bit OS, follow these instructions.
Multiple Java installations
Some computers have more than one version of the JRE and/or JDK installed on them. This is not a problem as long as your system has been properly configured.
Nevertheless, if you (and all of your programs) don't need an older version of Java, then should uninstall it. The fewer versions of Java you have installed, the better.
Java from Oracle is preferred
If you must choose between Java versions from different vendors, you should prefer the versions from Oracle. They are the official Java developers, and, in general, have the least buggy Java implementation. If you use Java from other vendors, Robocode might not be as stable or performant.
Configuring Java
Make sure Java is installed and configured properly. 95% of the problems people run into when installing and running Robocode are due to a faulty Java installation, incorrect Java configuration, etc.
Setting environmental variables on Windows
- Find the path of the
binfolder in where you installed Java. E.g.C:\Program Files\Java\jdk1.8.0_144\bin. - Copy all of that.
- Right-click on This PC/My Computer, and select Properties. The System panel should appear. Click on "Advanced system settings" in the left sidebar.
- Click on the "Environmental Variables" button at the bottom right.
- Under the category "System variables" in the lower box, scroll down to "Path" and double-click on it. (If "Path" does not exist, create it with the "New" button).
- Add the path you copied in Step 1, to the list, with the "New" button.
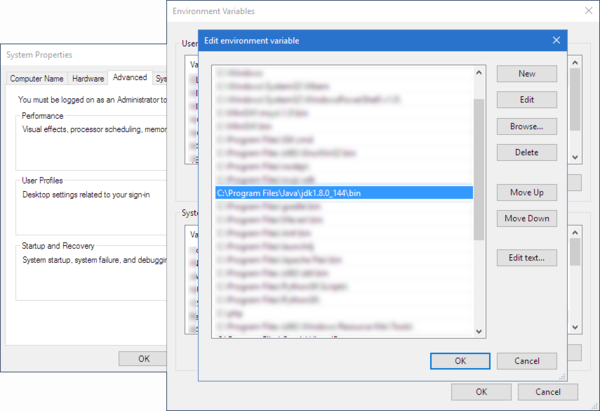
See also
Installation Notes from Oracle
Robocode API
Beginner Guides
- Welcome to Robocode
- System requirements
- Download and install
- Getting started
- Frequently asked questions
- My First Robot tutorial
- Game physics
- The anatomy of a robot
- Scoring in Robocode
- Using the robot console
- Downloading other robots
- Learning from other robots
- Package your robot
- Articles about Robocode
- Starting Robocode from the command line
- Graphical debugging
External Editors
- Using Eclipse with Robocode
- Creating a project in Eclipse
- Creating a robot in Eclipse
- Running your robot from Eclipse
- Debugging your robot with Eclipse
- Using NetBeans with Robocode
- Using Gradle with Robocode