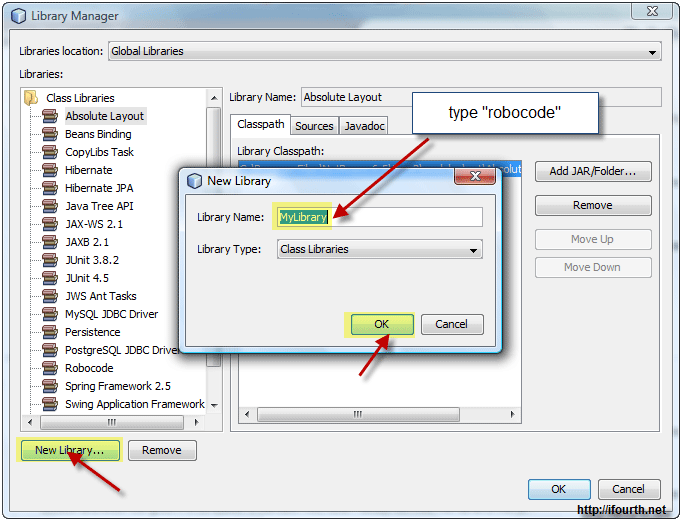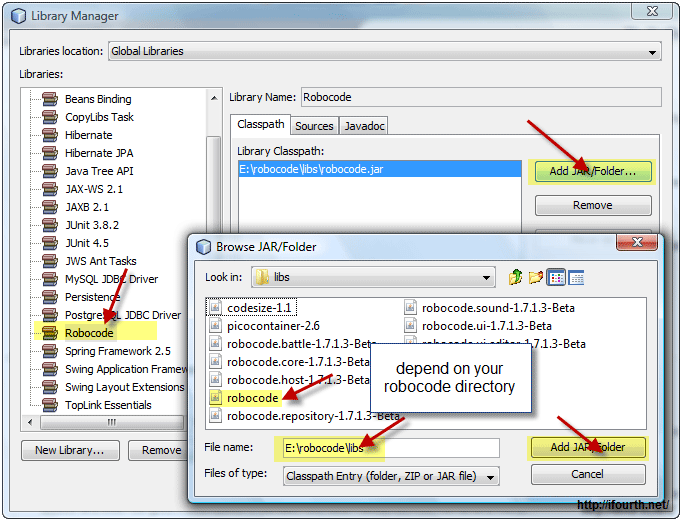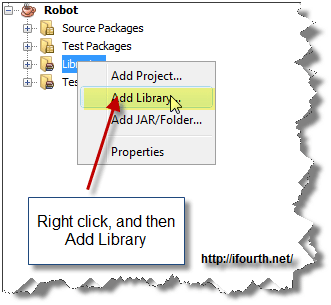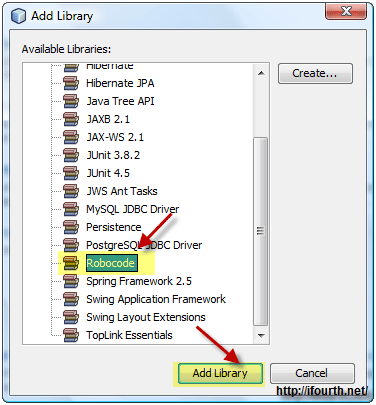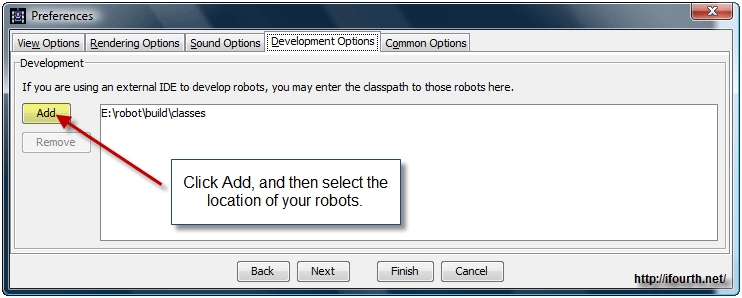Difference between revisions of "Robocode/NetBeans/Configure"
m (mark as cleanup, I'm too lazy to do it now) |
(youtube links) |
||
| (7 intermediate revisions by 3 users not shown) | |||
| Line 1: | Line 1: | ||
| − | {{ | + | {{Youtube|8SGniJwsQrI|Configuring NetBeans}} |
| − | + | This article shows how to configure [http://www.netbeans.org/ NetBeans] in order to use it in building a [[Robocode]] robot. | |
| − | + | ||
| − | + | == Software Requirements == | |
| − | + | * [http://www.netbeans.org/ NetBeans] | |
| − | + | ||
| − | + | == Configure the NetBeans == | |
| − | + | Firstly, we go to '''Tools > Libraries''' to start the '''Library Manager''' | |
| − | + | ||
| − | + | [[Image:Robocode-netbean1.gif]] | |
| − | + | ||
| − | + | Select the '''New Library''' button. | |
| − | + | ||
| − | + | Then, type the name of the library, for instance '''robocode'''. Click '''OK'''. | |
| − | + | ||
| − | + | [[Image:Robocode-netbean2.gif]] | |
| − | + | ||
| − | + | Next, on the left hand side select the library you have just created and click on the '''Add JAR/Folder''' button on the right. | |
| − | + | ||
| − | + | Navigate yourself to the '''libs''' folder in the main folder of [[Robocode]] and select '''robocode'''. Finish this by clicking the '''Add JAR/Folder''' button. | |
| − | + | ||
| − | + | == Adding the Robocode Library to an existing project == | |
| − | + | ||
| − | + | [[Image:Robocode-netbean3.gif]] | |
| − | + | ||
| − | + | Right mouse click on '''Libraries''' in your project. Then, select the '''Add Library''' button. | |
| − | + | ||
| − | + | [[Image:Robocode-netbean4.gif]] | |
| − | + | ||
| − | + | Select your '''Robocode Library''' and click '''Add Library'''. | |
| − | + | ||
| − | + | == Showing Robocode where your robots are =={{Youtube|spgPy5D8G9Q|Setting Robocde Development Paths}} | |
| − | + | ||
| − | + | [[Image:Robocode-netbean5.gif]] | |
| − | + | ||
| − | + | From the [[Robocode]] GUI select the '''Options''' drop-down menu, then '''Preferences'''. | |
| + | |||
| + | Go to the '''Development Options''' tab and click the '''Add''' button. | ||
| + | |||
| + | Finally, select the '''location''' of your robots and click '''Finish'''. | ||
| + | |||
| + | Remember to create first the NetBeans project and then to select the location of your robots. | ||
| + | |||
| + | == See also == | ||
| + | |||
| + | === Using Eclipse IDE === | ||
| + | * [[Robocode/Eclipse|Using Eclipse as IDE]] | ||
| + | * [[Robocode/Add_a_Robot_Project|Add robot project from an IDE into Robocode]] | ||
| + | * [[Robocode/Eclipse/Create_a_Robot|Creating a robot in Eclipse]] | ||
| + | * [[Robocode/Running from Eclipse|Running your robot from Eclipse]] | ||
| + | * [[Robocode/Eclipse/Debugging Robot|Debugging your robot with Eclipse]] | ||
| + | |||
| + | === Robot API === | ||
| + | * [http://robocode.sourceforge.net/docs/robocode/ Robot API] | ||
| + | |||
| + | === Tutorials === | ||
| + | * [[Robocode/System Requirements|System Requirements for Robocode]] | ||
| + | * [[Robocode/Download|How to download and install Robocode]] | ||
| + | * [[Robocode/Robot Anatomy|The anatomy of a robot]] | ||
| + | * [[Robocode/Getting Started|Getting started with Robocode]] | ||
| + | * [[Robocode/My First Robot|My First Robot Tutorial]] | ||
| + | * [[Robocode/Game Physics|Robocode Game Physics]] | ||
| + | * [[Robocode/Scoring|Scoring in Robocode]] | ||
| + | * [[Robocode/Robot Console|Using the robot console]] | ||
| + | * [[Robocode/Downloading_Robots|Downloading other robots]] | ||
| + | * [[Robocode/Learning from Robots|Learning from other robots]] | ||
| + | * [[Robocode/Package Robot|Package your robot]] | ||
| + | * [[Robocode/FAQ|Frequently Asked Questions (FAQ)]] | ||
| + | * [[Robocode/Articles|Articles about Robocode]] | ||
| + | * [[Robocode/Console Usage|Starting Robocode from the command line]] | ||
| + | * [[Robocode/Graphical_Debugging|Graphical debugging]] | ||
| + | |||
| + | === News and Releases === | ||
| + | * [http://sourceforge.net/export/rss2_project.php?group_id=37202 RSS Feeds for the Robocode project] | ||
| + | * [http://sourceforge.net/project/showfiles.php?group_id=37202&package_id=29609 Robocode file releases] | ||
| + | |||
| + | === Home pages === | ||
| + | * [http://robocode.sourceforge.net/ Classic homepage] | ||
| + | * [http://sourceforge.net/projects/robocode Robocode project at SourceForge] | ||
| + | * [http://robocoderepository.com/ Robocode Repository] | ||
| + | * [[wikipedia:Robocode|Wikipediaentry for Robocode]] | ||
| + | |||
| + | [[Category:Robocode Documentation]] | ||
| + | [[Category:Tutorials]] | ||
Latest revision as of 07:58, 15 October 2012
This article shows how to configure NetBeans in order to use it in building a Robocode robot.
Contents
Software Requirements
Configure the NetBeans
Firstly, we go to Tools > Libraries to start the Library Manager
Select the New Library button.
Then, type the name of the library, for instance robocode. Click OK.
Next, on the left hand side select the library you have just created and click on the Add JAR/Folder button on the right.
Navigate yourself to the libs folder in the main folder of Robocode and select robocode. Finish this by clicking the Add JAR/Folder button.
Adding the Robocode Library to an existing project
Right mouse click on Libraries in your project. Then, select the Add Library button.
Select your Robocode Library and click Add Library.
Showing Robocode where your robots are
From the Robocode GUI select the Options drop-down menu, then Preferences.
Go to the Development Options tab and click the Add button.
Finally, select the location of your robots and click Finish.
Remember to create first the NetBeans project and then to select the location of your robots.
See also
Using Eclipse IDE
- Using Eclipse as IDE
- Add robot project from an IDE into Robocode
- Creating a robot in Eclipse
- Running your robot from Eclipse
- Debugging your robot with Eclipse
Robot API
Tutorials
- System Requirements for Robocode
- How to download and install Robocode
- The anatomy of a robot
- Getting started with Robocode
- My First Robot Tutorial
- Robocode Game Physics
- Scoring in Robocode
- Using the robot console
- Downloading other robots
- Learning from other robots
- Package your robot
- Frequently Asked Questions (FAQ)
- Articles about Robocode
- Starting Robocode from the command line
- Graphical debugging